'Windows'에 해당되는 글 11건
- 2022.03.28 시작 프로그램 등록_Windows 11기준
- 2020.09.12 AIO Boot Extractor_만능 PE 만들기
- 2015.08.06 Win 10 용 VAMT(Volume Activation Mannagement Tool)
- 2015.08.05 Windows ADK for Windows 10
- 2015.07.21 Windows 10 인증
- 2015.06.01 윈도10 무료 업그레이드 예약 방법
- 2014.09.17 WIMBoot 테스트
- 2013.07.07 Windows8 Hyper - V (가상컴퓨터) 활용하기
- 2013.06.13 원격 데스크톱(RDP) 사용하기- 3부
- 2013.06.13 원격 데스크톱(RDP) 사용하기- 2부
프로그램을 시작 프로그램에 등록, Windows가 부팅 될 때 자동으로 프로그램이 실행하게 할 때 다음과 같이 설정합니다.
1. 탐색기 창에 "시작 프로그램" 또는 "Programs Startup" 기입 후 엔터
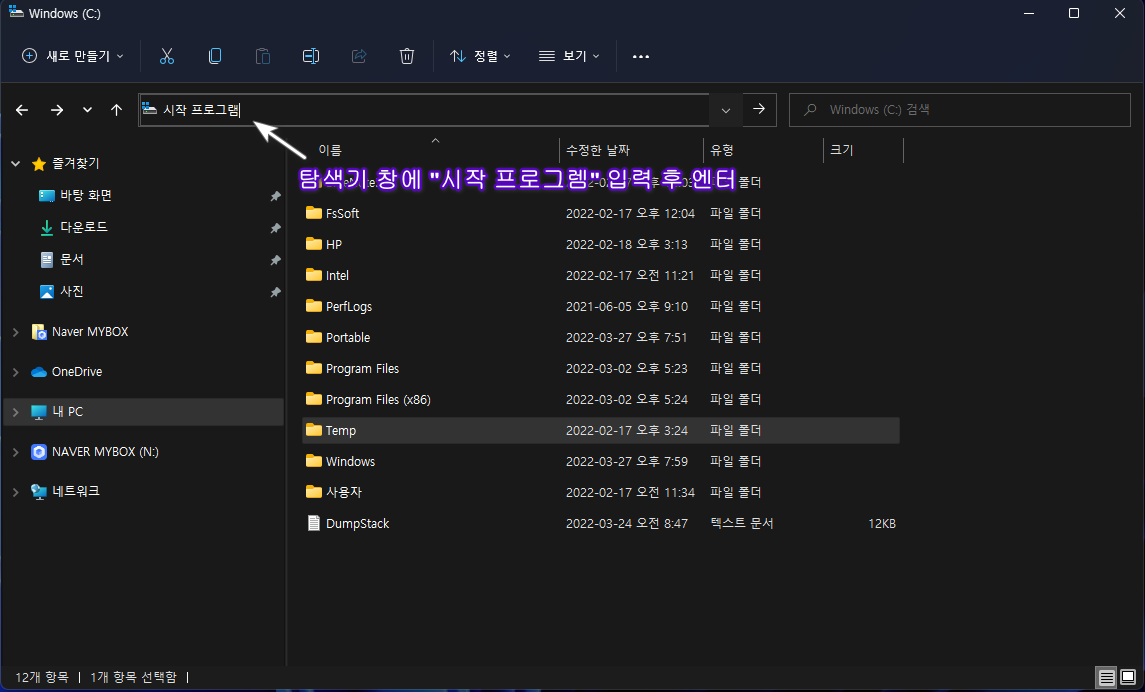
2. 아래 그림과 같이 시작프로그램 폴더로 이동됩니다.
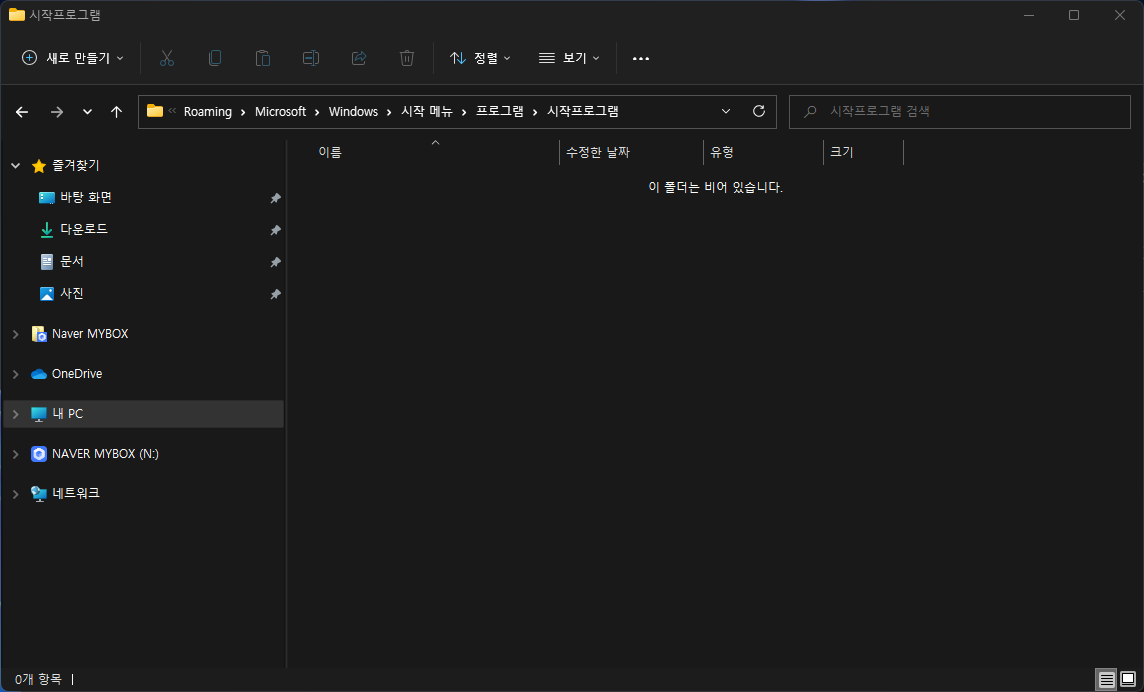
3. 시작프로그램에 자동으로 실행할 프로그램 바로가기를 만듭니다.
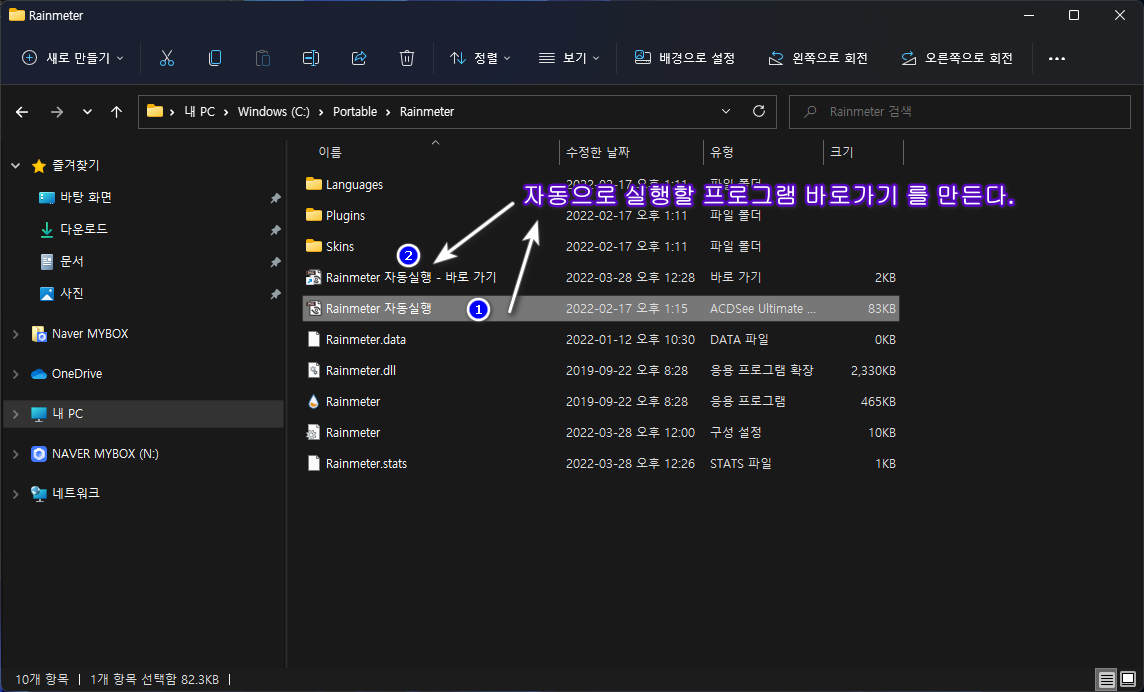
4. 만든 바로가기를 시작프로그램에 넣습니다.
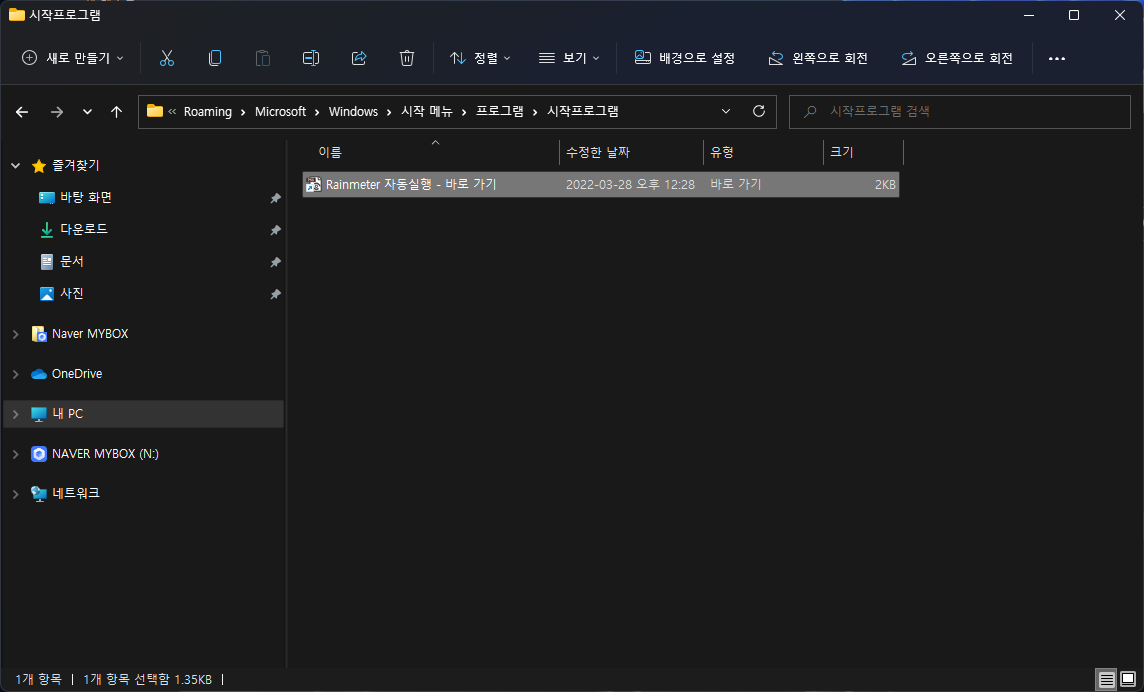
이렇게 하면 Windows 실행 될 때마다 자동으로 프로그램이 시작이 됩니다.
TIP : 윈도우키 + R 키를 눌러 %appdata% 입력해도 되지만 윈도우 탐색기 창에서 %appdata%를 넣고 엔터해도 같은 디렉토리로 이동 됩니다.
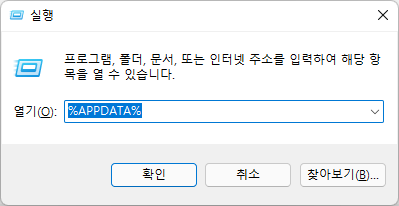
1. AIO Boot Extractor 소개
제작사 홈페이지 : www.aioboot.com.
AIO는 All in one을 의미, AIO Boot는 Windows, Linux, Android 등 여러 운영체제를 USB 에 담아 부팅 시켜 사용할 수 있는 툴입니다.
재미있는 것은 AIO_Boot_Extractor 는 virtual machine 을 이용하여 제작된 USB를 바로 테스트 할 수 있는 기능이 내장되어 있어 USB가 올바로 제작되어 있는지 여부를 확인할 수 있습니다.
2. 준비물
가. USB
나. BOOTICE 프로그램
다. AIO_Boot_Extractor
3. 만드는 순서
USB 파티션을 나누는 방법은 크게 두가지로 구분해 설명합니다.
첫째는 AIO_Boot_Extractor를 이용한 방법 : AIO_Boot_Extractor는 자동으로 파티션을 나누어 설치할 수 있는 옵션이 있습니다.
둘째는 Bootice 프로그램을 이용하는 방법입니다.
여기서는 Bootice를 이용하는 방법을 설명하겠습니다.
1) Bootice를 실행시켜 아래 그림과 같이 USB가 삽입되어 있는 드라이버를 확인합니다.
드라이브가 잘 못 설정되면 엉뚱한 드라이브 내용이 삭제되는 엄중한 사태가 나기 때문에 각별한 주의가 요구됩니다.
순서는 아래 그림을 잘 보고 따라오시면 됩니다.
파티션 설정부분에서 주의깊게 살펴보시고 자신에게 맞는 USB 용량을 지정하시고, NTFS, FAT32 내용에 맞게 지정해줍니다.
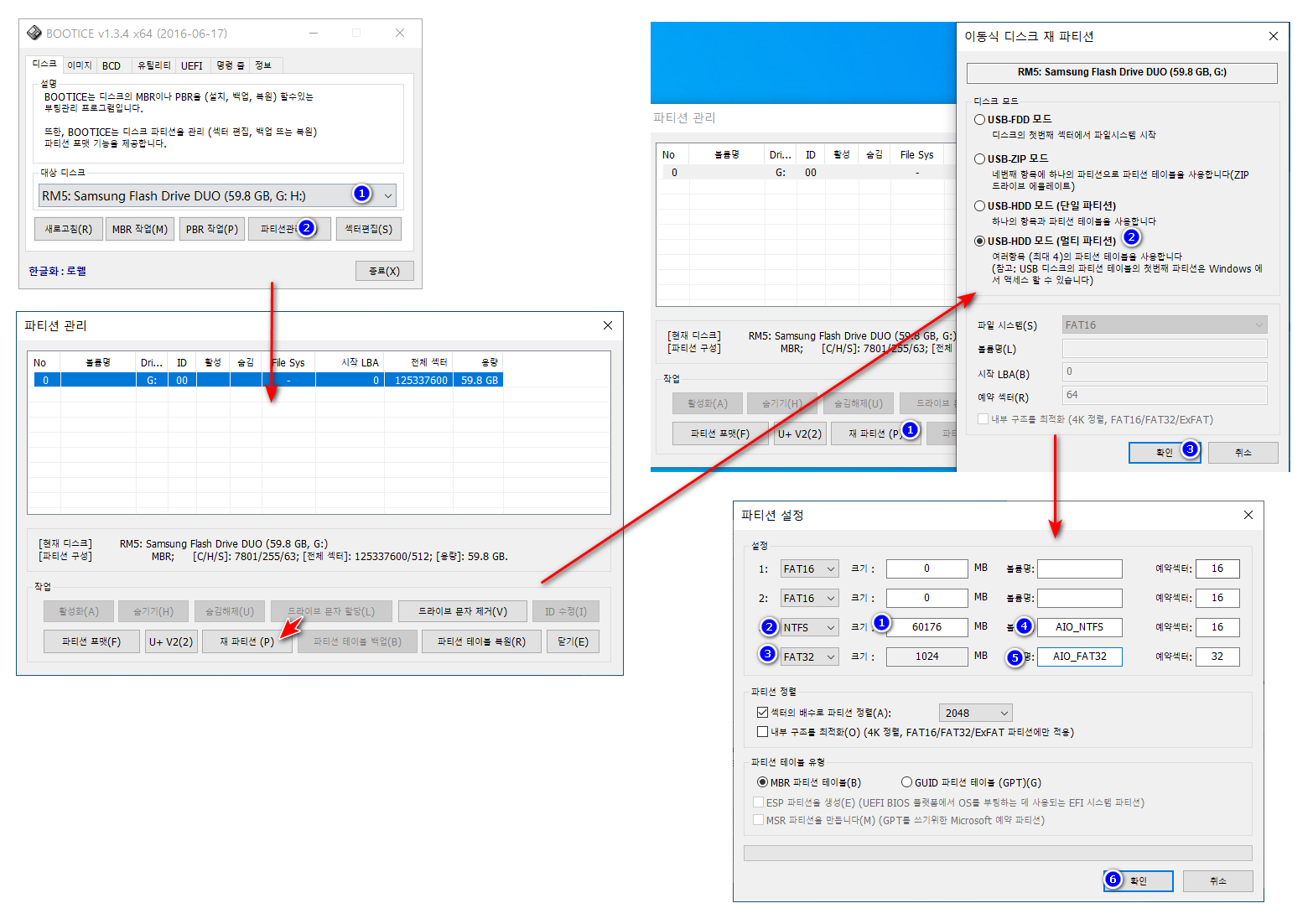
2) 포맷 후 파티션 관리 창에서 내용확인
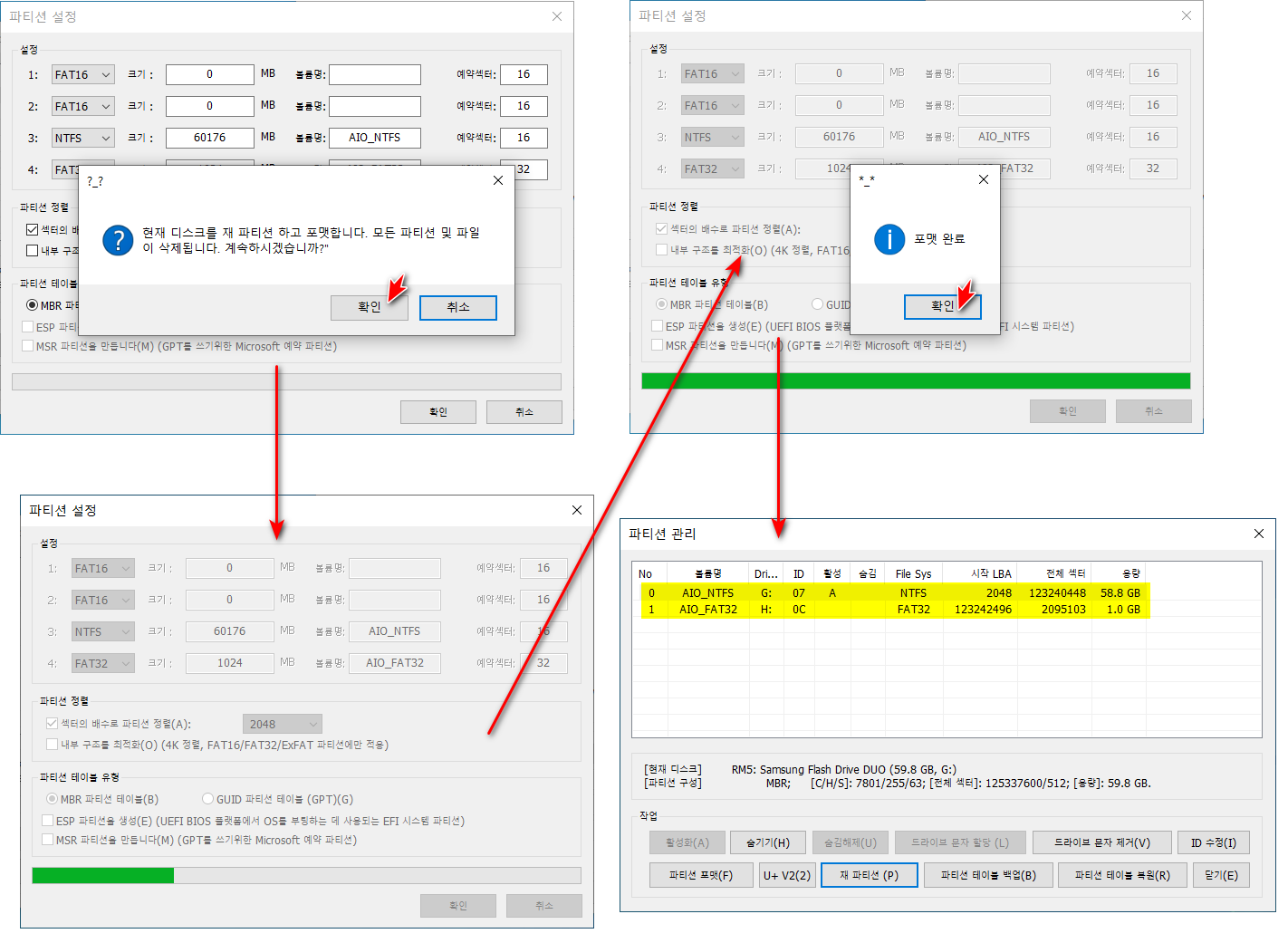
3) AIO Boot Extractor 실행
처음실행하면 베트남 언어로 표시되니 먼저 영어로 선택하고 아래 그림처럼 앞서 파티션을 나누었던 드라이브를 확인하고 아래 그림처럼 한단계, 한단계 따라서 진행합니다.

4) NTFS 드라이브 지정 후 준비가 되었으면 OK 버튼을 눌러 진행합니다.
지정된 드라이브에 파일을 풀게 되는데 아래 그림을 보면 74% 진행 표시가 있는데 100%가 되면 AIO Boot Creator 창이 자동으로 뜹니다.
이절차가 끝나면 다시한번 FAT32드라이브도 동일한 절차대로 다시 실행합니다.
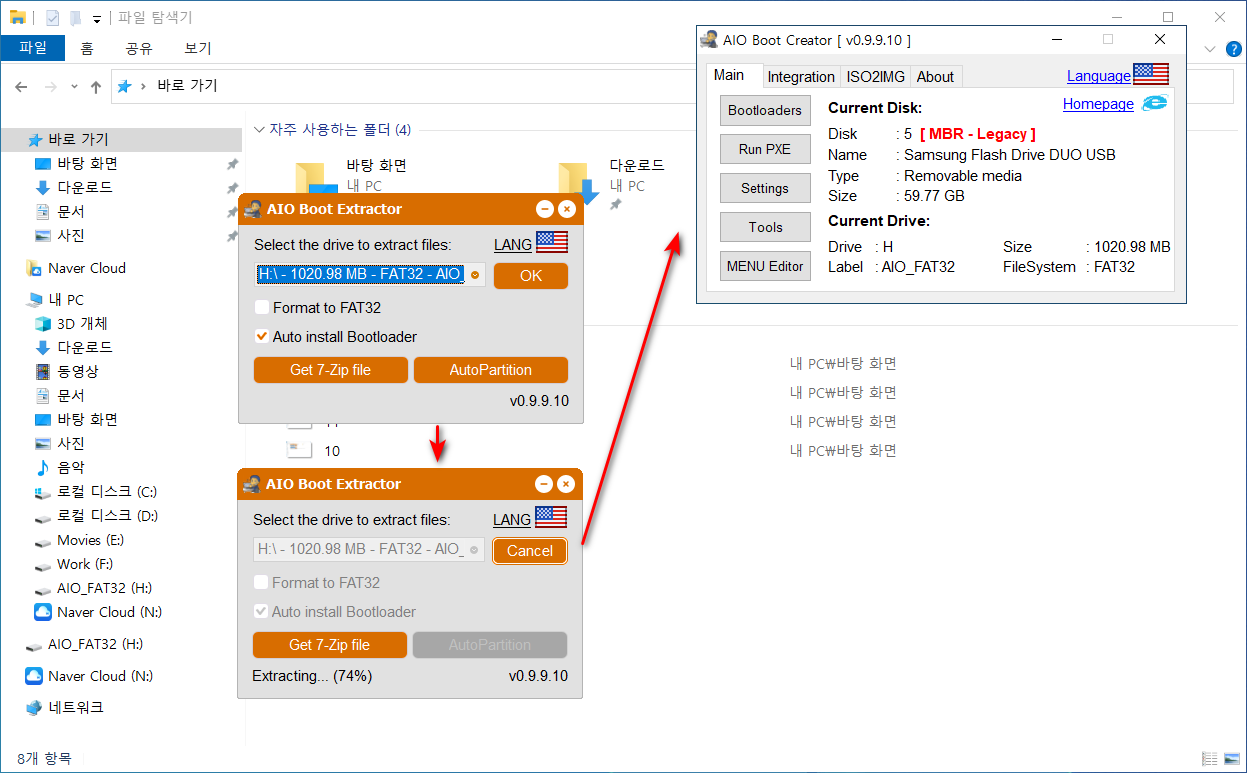
5) 여기서 USB 드라이브 구성과 조금전 두번에 걸쳐 NTFS, FAT32 파티션에 AIO Boot Extractor 프로그램을 설치한 후 디스크 와 양쪽 드라이브 내용을 확인합니다.

6) 다음은 NTFS 드라이브에 있는 AIOCreator 프로그램을 실행 - Windows PE를 등록해 보겠습니다.
이미지 통합 - Windows 선택 - Win7/8/10 선택
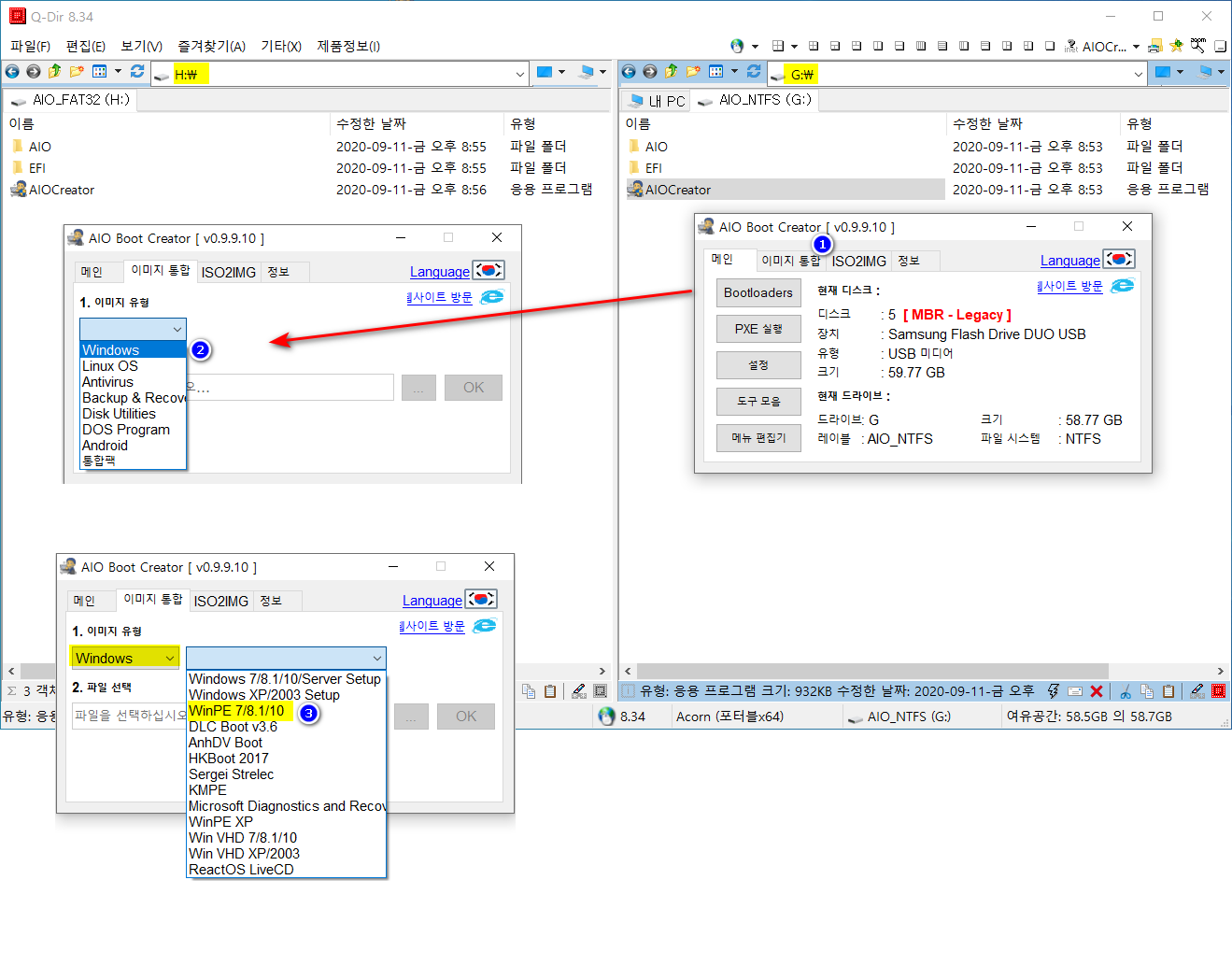
7) PE가 있는 드라이브에서 원하는 PE를 선택 - 열기- 메뉴제목입력 창에 PE파일 이름이 자동으로 입력되므로 특별한 경우가 아니라면 그대로 OK버튼 클릭. 이후 PE.wim 파일은 USB AIO_NTFS (G:\AIO\Files\WinPE)폴더에 저장됩니다.
참고 : USB에 Wim / ISO 등 별도의 폴더를 만들 필요가 없고, 다른 매체에 있는 PE나 ISO파일을 지정해 주면 됩니다.
만일 USB에 폴더를 만들어 ISO.Wim 파일을 두게되면 usb 용량이 두배로 증가하고 불 필요합니다.
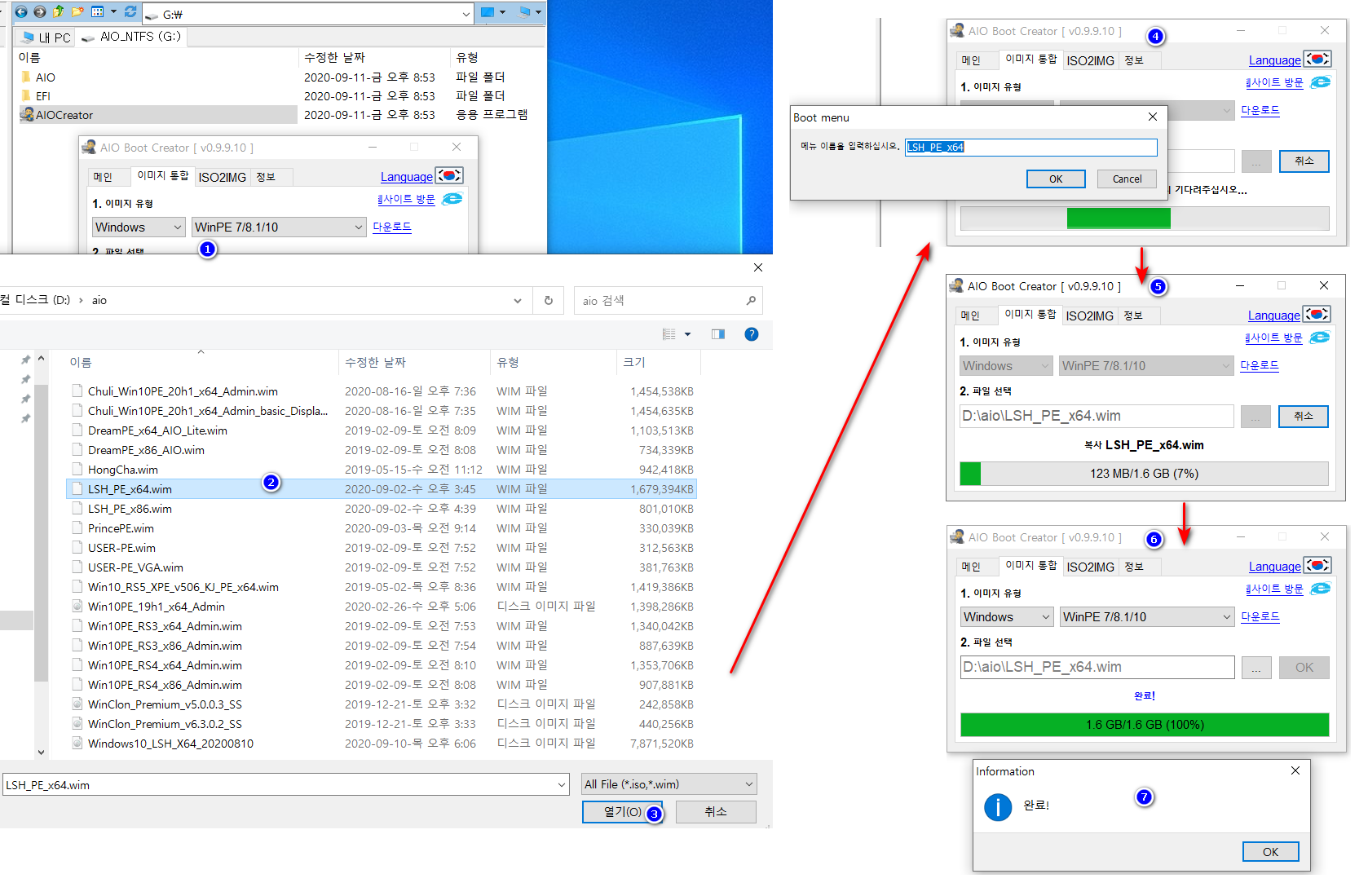
8) AIO에 담겨있는 PE가 업그레이드 되거나 불필요할때 삭제하는 방법은 다음과 같습니다.
메인창에서 메뉴편집기를 실행하면 삭제하려는 파일 이름을 선택하고 저장하면 메뉴와 프로그램이 깨끗하게 삭제됩니다.
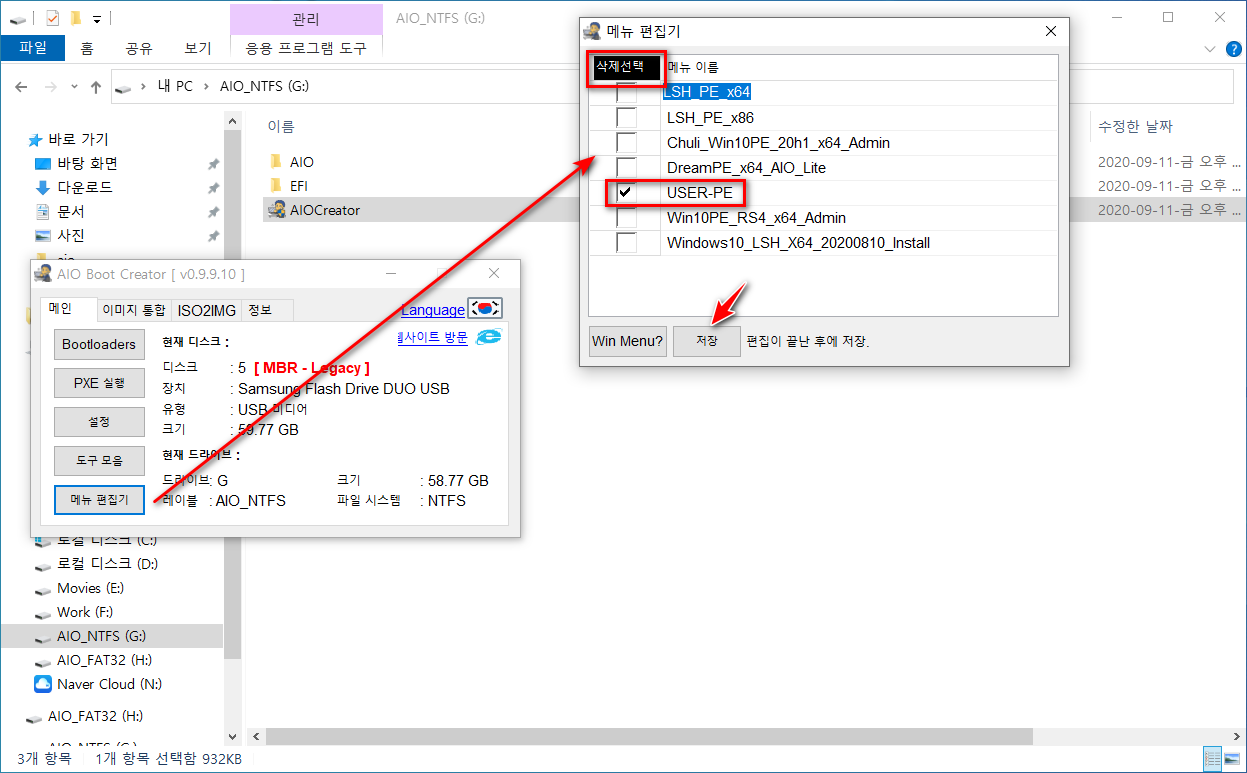
9) 다음은 바탕화면을 변경하는 방법입니다.
기본은 splash.png 로 되어 있으나 jpg등도 지정이 가능합니다.
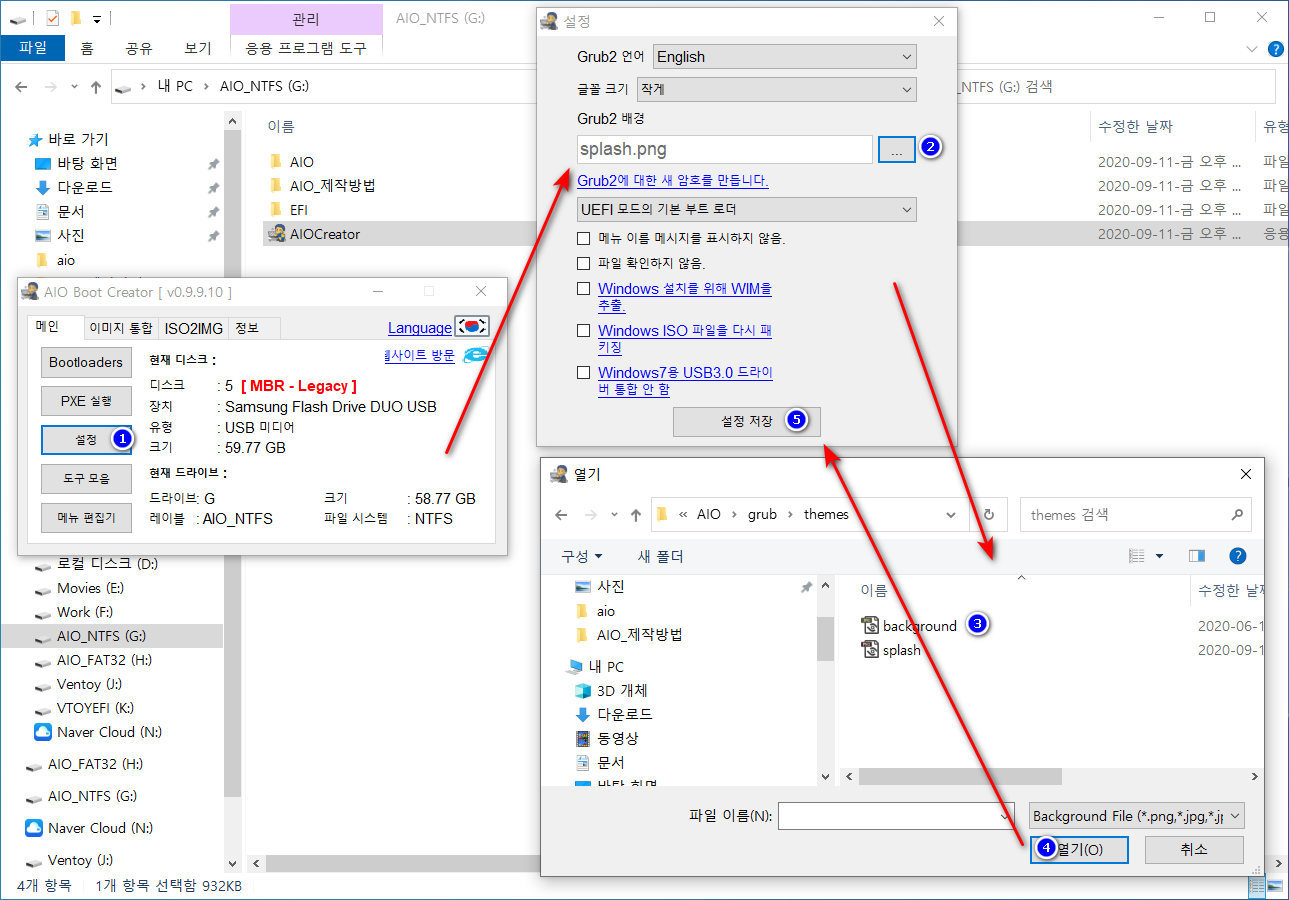
10) 앞서 재미있는 기능이 지금까지 만든 USB가 제대로 잘 만들어 졌는지, 아니면 오류가 있는지 바로 확인이 가능한 VM 기능입니다.
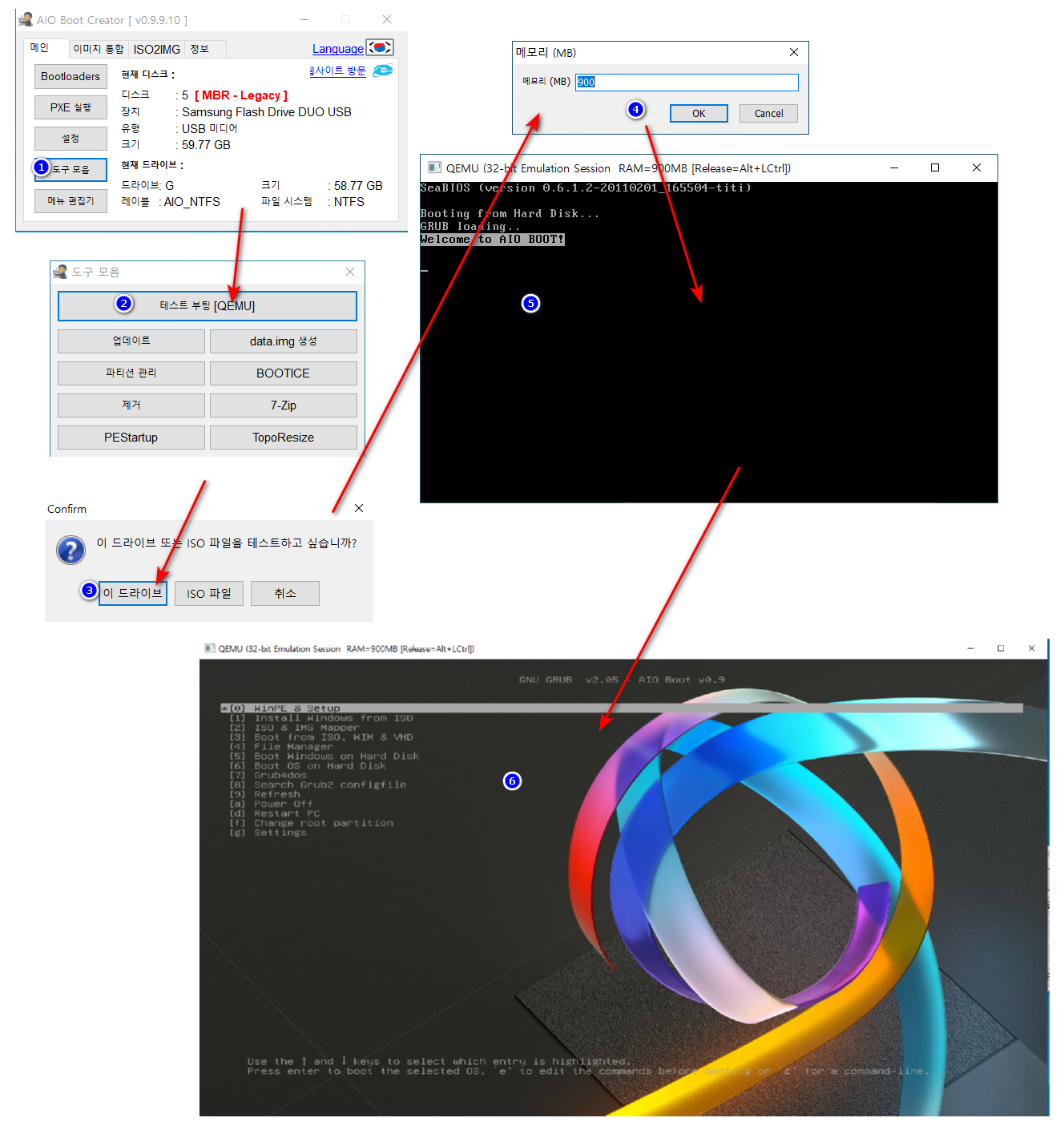
11) VM에서 PE를 작동 시켰습니다.

12) 앞서 등록시켰던 PE가 모두 표시됩니다.
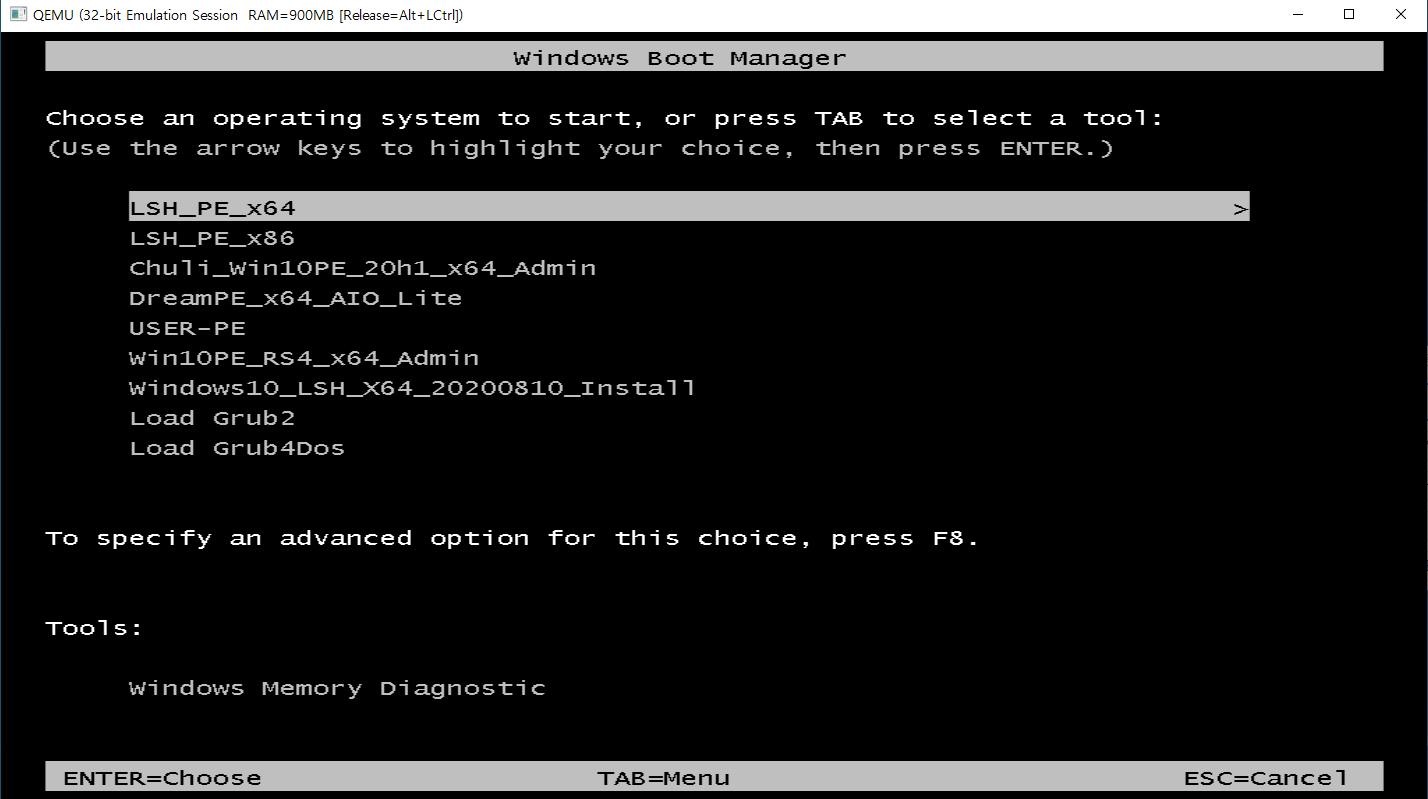
13) 메뉴 아래 Load Grub2 모드를 선택하면 아래 그림처럼 Grub모드로 바뀌어 부팅됨을 알 수 있습니다.
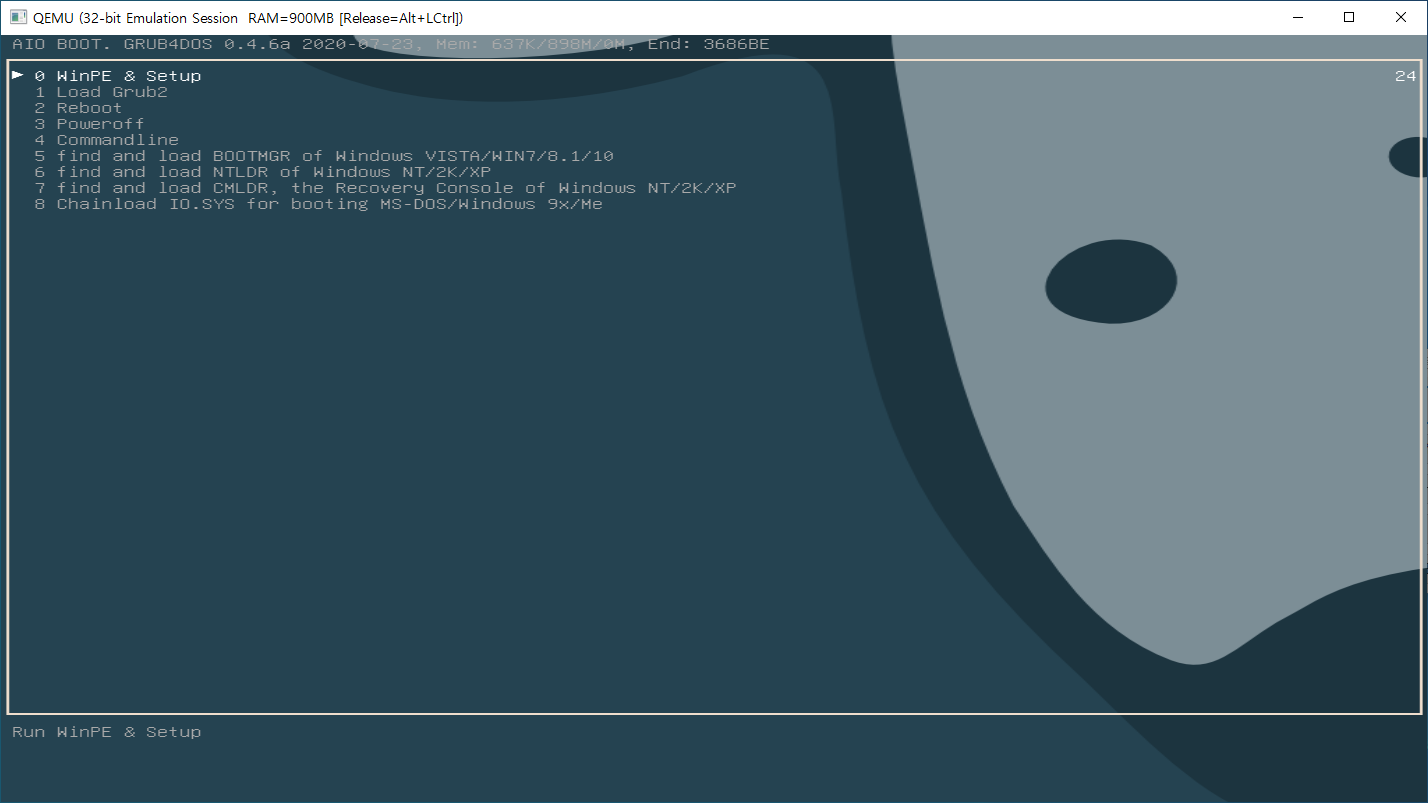
14) AIO Creator UpDate 방법(내용 추가)
2020년 9월12일 업데이트 버전이 홈페이지에 올라왔습니다.
업데이할 때 파일을 모두 옮기고, 파티션을 나누고 프로그램 설치하면, 시간도 많이 걸리고, 복잡하므로 자체 업데이트 기능을 사용하면 편리합니다.
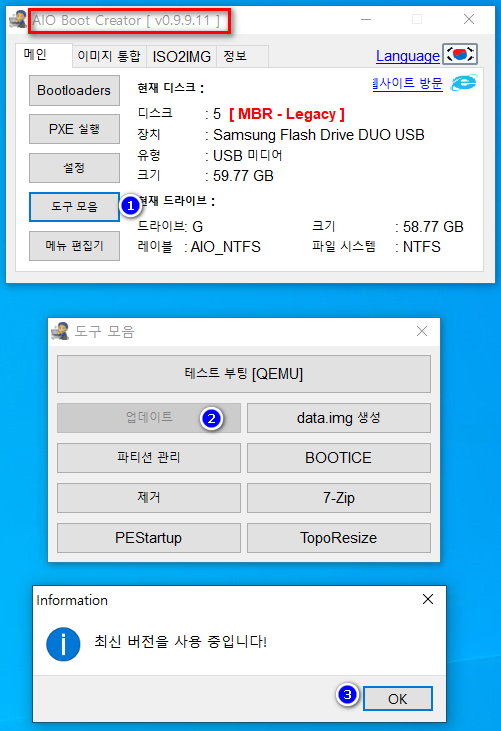
총평 : 최근 이프로그램을 접하면서 자세한 설명 부재로 어려움을 겪다가 여러번의 시행착오 끝에 알게된 내용을 공유합니다. 지금까지 여러 가지 PE가 있었지만 AIO은 다양한 PC에서 오류 없이 특성도 타지 않고 부팅이 잘됩니다.
이제 메인으로 AIO을 사용할 것 같습니다.
이 프로그램을 사용하시는 여러분에게 작은 도움이 되셨길 바랍니다.^^
'Windows > Windows 10' 카테고리의 다른 글
| Win 10 용 VAMT(Volume Activation Mannagement Tool) (0) | 2015.08.06 |
|---|---|
| Windows ADK for Windows 10 (0) | 2015.08.05 |
| Windows 10 인증 (0) | 2015.07.21 |
| 윈도10 무료 업그레이드 예약 방법 (0) | 2015.06.01 |
기존 VAMT3.1버전은 윈도우 10을 지원하지 않습니다.
윈도우 10용 정식 VAMT 10.0.10240.0 버전이 나왔습니다.
윈도우 10용은 vista ~ 윈도우10 그리고 server 군 까지 지원합니다.
VAMT 10.0.10240.0 버전에는 SQL SERVER 가 빠져 있어 별도로 다운받아 사용하기
매우 불편하게되어 있습니다.
또한, 윈도우 10에 설치하면 뻗어버리는 현상이 생기네요.
만일 이툴을 사용하시려거든, 윈도우 8.1 또는 8에서 사용하세요.
* 또 하나의 팁 *
SQL SERVER 문제를 해결하기 위해서 기존 VAMT.3.1 을 설치한 후
VAMT 10.0.10240.0을 설치하시면 모든 문제가 깔끔하게 해결됩니다.
.
아니면 아래 링크에서 받아 설치하세요.
아래 스샷은 사용 불가한 MAK키를 예로든 것이니, 사용하시려고 애쓰지 마세요. ^^
다운로드 :
Windows ADK for Windows 10 : tp://go.microsoft.com/fwlink/p/?LinkId=526740
Windows ADK for Windows 8(VAMT 3.0):http://download.microsoft.com/download/9/9/F/99F5E440-5EB5-4952-9935-B99662C3DF70/adk/adksetup.exe
2.Windows ADK for Windows 8.1(VAMT 3.1):http://download.microsoft.com/download/6/A/E/6AEA92B0-A412-4622-983E-5B305D2EBE56/adk/adksetup.exe
3.Windows ADK for Windows 8.1 Update (VAMT 3.1):http://download.microsoft.com/download/6/A/E/6AEA92B0-A412-4622-983E-5B305D2EBE56/adk/adksetup.exe
1.SQL X32:http://download.microsoft.com/download/3/6/E/36E9CA26-CC2C-4600-8D25-A152F9498FA1/CHS/x86/SQLEXPR_x86_CHS.exe
2.SQL X64:http://download.microsoft.com/download/3/6/E/36E9CA26-CC2C-4600-8D25-A152F9498FA1/CHS/x64/SQLEXPR_x64_CHS.exe
'Windows > Windows 10' 카테고리의 다른 글
| AIO Boot Extractor_만능 PE 만들기 (0) | 2020.09.12 |
|---|---|
| Windows ADK for Windows 10 (0) | 2015.08.05 |
| Windows 10 인증 (0) | 2015.07.21 |
| 윈도10 무료 업그레이드 예약 방법 (0) | 2015.06.01 |
'Windows > Windows 10' 카테고리의 다른 글
| AIO Boot Extractor_만능 PE 만들기 (0) | 2020.09.12 |
|---|---|
| Win 10 용 VAMT(Volume Activation Mannagement Tool) (0) | 2015.08.06 |
| Windows 10 인증 (0) | 2015.07.21 |
| 윈도10 무료 업그레이드 예약 방법 (0) | 2015.06.01 |
여러번 반복 설치 후 나름 얻은 결론은
기업용인 엔터프라이즈 버전을 제외한 인증은 3번 부터, 기업용 버전을 사용하고 있는 PC는 1번부터..
- 인터넷 연결된 상태
1. 8.1 , 10 I.SO에서 WIM만 추출
2. PE 부팅 후 8.1 프로 rsimagex 로 설치 - 인증은 아무방식이나.. - 설치되면 포맷
3. PE 부팅 후 10 클린설치 (10 WIM rsimagex) - 초기 키 물어 오면 QJNXR - - - - 6MT6Y - 설치 끝
4. 인증확인
이후 10 클린설치시 키만 넣으면 MAK로 인증됨, 몇번을 반복해도 자동 인증된 상태로 됨.
결론 : 설치된 PC정보가 마소에 기록이 한번이라도 되어 있다면 자동 인증을 해주는 방식인듯.
'Windows > Windows 10' 카테고리의 다른 글
| AIO Boot Extractor_만능 PE 만들기 (0) | 2020.09.12 |
|---|---|
| Win 10 용 VAMT(Volume Activation Mannagement Tool) (0) | 2015.08.06 |
| Windows ADK for Windows 10 (0) | 2015.08.05 |
| 윈도10 무료 업그레이드 예약 방법 (0) | 2015.06.01 |
예약 방법
기사참조 : http://www.mt.co.kr/view/mtview.php?type=1&no=2015060113432961128&outlink=1
개인 정품사용자용 PC에서는 트레이 알림창에 무료 업그레이드 창이 뜨지만 기업용 사용자PC에는 무료 업그레이드 팝업창이 뜨질 않네요.(당연한 거겠지요)
일단 개인 사용자라면 다음 방법대로 무료 업그레이드 방법을 진행하시면 됩니다.
1. http://windows.microsoft.com/ko-kr/windows-10/about?ocid=WIN10_0_WOL_Hero_Home_Windows-10_Null_01
아래 전자메일등록
2. MS 계정의 전자메일이 있다면 MS계정으로 로그인
3. 로그인 후 예 선택
4. 등록 끝
미리 예약을 원하시는 분들은 참고하시기 바랍니다.
'Windows > Windows 10' 카테고리의 다른 글
| AIO Boot Extractor_만능 PE 만들기 (0) | 2020.09.12 |
|---|---|
| Win 10 용 VAMT(Volume Activation Mannagement Tool) (0) | 2015.08.06 |
| Windows ADK for Windows 10 (0) | 2015.08.05 |
| Windows 10 인증 (0) | 2015.07.21 |
요즘 윈스쿨, 윈도우포럼 등 에서 WimBoot에 대한 테스트 결과가 이슈 입니다.
저 역시 WimBoot를 실컴을 이용 테스트 해 봤습니다.
참고 자료 및 강좌
: 마이크로 소프트 http://msdn.microsoft.com/ko-kr/library/dn594399.aspx
산타러브님 강좌 : http://jswss.com/Teaching_Tip/333050
주 : 윈스쿨 산타러브님 강좌는 회원 전용 이므로 링크만으로는 강좌가 보이지 않을 수 있어 산타러브님 강좌를 첩부합니다.
 Santalove™ Win8.1 WimBoot 설치 따라잡기 - 강좌.chm
Santalove™ Win8.1 WimBoot 설치 따라잡기 - 강좌.chm
WIMBoot의 주 목적
: WIMBoot(Windows 이미지 파일 부팅)을 사용하면 압축된 Windows 이미지 파일(WIM 파일)에서 직접 실행되도록 PC를 설정할 수 있으며, WIM 부팅은 Windows 파일이 사용하는 공간을 현저히 줄여 줍니다. 이 경우 사용자에게 사용 가능한 공간을 더 많이 제공하고 드라이브 용량이 작은 PC에서 Windows를 설치하는 데 도움이 됩니다.
참고 : http://msdn.microsoft.com/ko-kr/library/dn594399.aspx
테스트는 산타러브님 강좌와 병행하여 본 테스트 결과를 보시기 바랍니다.
저는 다음과 같은 순서로 테스트를 진행 했습니다.
1. 윈도우 및 한글 2014, 오피스 2013등 모든 응용 프로그램이 설치된 PC에서 윈도우8.1용 PE로 부팅하여 바로 Install.wim 파일을 만드는 것으로 시작합니다. 참고로 C:\드라이브는 SSD가 아닌 일반 HDD디스크를 이용했습니다.
2. Install.wim이 D드라이브에 만들어집니다.
3. C:\를 빠른 포멧합니다.
4. Install.wim파일을 C:\드라이브로 카피합니다.
5. WinNTSetup프로그램을 이용하여 WimBoot파일을 만듭니다.
6. 완료 후 재 부팅
7. 윈도우8.1 정상 진입
이제 WIMBoot 전 후 디스크 용량을 살펴 보겠습니다.
전
후
3/1정도로 용량이 줄어든 것을 확인하실 수 있습니다. 이와 같이 WIMBoot를 이용하면 굳이 고스트나 투루이미지를 백업하여 별도의 디스크에 보관할 필요없이 c:\드라이브에 함께 백업본인 Install.wim을 보관할 수 있으므로 편리합니다. 다만, C:\드라이브를 포맷하는 상황이라면 Install.wim파일을 다른 드라이브로 옴겨두고 작업 해야 합니다.
'Windows > Windows 8' 카테고리의 다른 글
| Windows8 Hyper - V (가상컴퓨터) 활용하기 (0) | 2013.07.07 |
|---|
Hyper-v는 Windows Server Virtualization으로 윈도우서버 가상화 머신으로 Server 2008, 2008R2, 2012, Windows8등의 운영체계를 지원합니다.
Hyper-v를 이용하려면 다음과 같은 조건이 충족되어야합니다.
- CPU 가상화 지원
- 1GB 이상 여유 메로리
- 20GB 이상 HDD 공간
- 설치용 OS 또는 PE, VHD(X)
주 : Hyper-v 설치 설명과 사진은 Windows8 x64를 기준입니다.
1. Hyper-v 설치
제어판 - 프로그램및기능 - Widows 기능 켜기 / 끄기 - Hyper-v 체크박스 에 체크. - 확인 - 변경내용적용 - 재시작(프로그램 설치 완료)
2. 재시작 후 윈도우 시작화면 Hyper-v 관리자 실행.
3. Hyper-v 관리자 - 새로만들기 - 가상컴퓨터를 실행후 새 가상 컴퓨터 마법사에서 이름 및 위치지정 - 이름은test로 기입 후 다음으로...
매모리 할당 - 이 가상 컴퓨터에 동적 메모리를 사용합니다에 체크 또는 시작 메모리 할당
네트워크 구성 - "가상스위치 관리자" 실행전이므로 Pass...
가상 하드 디스크 연결 - 찾아보기를 눌러 설치용 OS 또는 PE, VHD(X) 등 이미지파일(ISO) 연결.
4. 가상 스위치 관리자 실행 - 아래 그림처럼 지정한 후 확인 - 네트워크 변경내용 적용 후 확인
5. 가상화 시스템 TEST 설정 옵션 선택 후 아래 그림처럼 지정 후 확인
6. 이제 설정이 완료 되었습니다.
시작을 누르면 아래 그림처럼 가상 컴퓨터 연결 화면창이 나타납니다.
6. 작업 - 시작을 누르면 아래와 같이 윈도우 프로그램을 설치하거나 PE로 진입할 수 있는 메뉴가 나타납니다.
여기까지입니다.
특별히 어려운 부분이 없으므로 그대로 따라 하셨다면 Hyper - v머신을 사용하실 수 있습니다.
'Windows > Windows 8' 카테고리의 다른 글
| WIMBoot 테스트 (0) | 2014.09.17 |
|---|
3. 외부에서 원격 데스크톱 연결하기
1. 이제. 데스크톱을 원격지에서 연결하기 위해 인터넷 주소창에 http://oooo.iptime.org:1234 로 접속하면 아래 그림처럼 IP TIME 설정창이 나옵니다.
참고 : http://oooo.iptime.org:1234 는 앞서 설정했던 DDNS 서비스 주소와 1234는 포트번호입니다.
여기서 관리도구를 선택합니다.
2. 고급 설정 - 특수기능 - WOL 기능으로 들어갑니다.
원격으로 제어하려는 PC를 선택하고 PC켜기 단추를 누릅니다.
3. PC를 켜시겠습니까? - 확인을 누르면 원격지에 있는 PC가 켜지게 됩니다.
4. 위 과정은 스마트폰을 이용하셔도 동일한 결과를 가져옵니다.
이제 원격지에 PC에 전원이 인가되어 켜지게 됩니다.
부팅과정을 거쳐 완전하게 PC가 작동되면(대략 1~2분 후) 원격데스크톱프로그램을 이용 원격 데스크톱을 연결합니다.
5. 시작 - 보조프로그램 - 원격데스크톱 연결 선택
참고사항 : 아래 그림에서 시스템 요약 정보 중 외부에서 연결할 IP 주소는 외부에서 원격데스크톱에 연결 할 주소입니다.
아래그림은 외부에서 접속할 때 사용 될 포트번호이며, 기본값은 3389입니다.
IPTIME 에서 포트포워드 설정시 내부 3389, 외부 3389 설정시 잘 연결되다가, 포트번호를 바꾸면 안되는 현상이 일어납니다.
이 부분에 대해 IPTIME 제조사 기술담당자는 3389포트를 바꾸려면 윈도우 레지스트리를 변경하던가, 아니면 마이크로 소프트사의 기술 지원을 받아야 한다고 합니다.
다만, 외부포트는 자유로운 숫자를 사용할 수 있지만, 내부 포트는 바꾸면 안되는 것 같습니다.
예를들면, 외부포트 / 내부포트
2345 / 3389
3456 / 3389
4000 / 3389 이와 같이 외부포트 숫자는 아무거나 사용해도 내부포트는 기본값을 사용해야 합니다.
6. 컴퓨터에는 연결 할 PC IP와 포트번호를 기입합니다.
그리고 연결...
7. 연결 중입니다.
이 그림에서 하나가 생략 되었는데, 그것은 연결할 PC 이름과 패스워드입니다.
8. 연결할 원격 데스크톱 PC 사용자 이름과 PASSWORD를 정화하게 입력했다면 원격지 PC 가 아래 그림처럼 나타나게 됩니다.
저의 원격지 PC는 달랑 PC 본체와 전원선, 그리고 랜선으로만 구성되어 있습니다.
마우스라든가, 키보드가 필요 없거든요.
처음 PC를 셋팅할 때 외에는....
=======================================================================================================================
2013년 8월7일 수정 보완
1. 윈도우8을 윈도우7 또는 XP에서 원격 조정할 때 사용자 계정이 아닌 등록된 전자우편 주소가 사용자 이름이됩니다.
다시말하면, 이는 윈도우 설치할 때 등록된 계정 주소가 사용자 이름이 됩니다.
2. 아래 그림은 윈도우 7에서 원격데스크톱 연결을 위한 그림입니다.
아래 그림처럼 등록된 DDNS 호스트이름 그리고 외부포트 번호 사용자 이름등을 기입하고 연결하여야합니다.
=======================================================================================================================
저는 처음, 원격 데스크톱 PC와 NAS사이에서 무척 고민을 많이 했습니다.
NAS도 쓸만 한 것 하나 구입하려면, 왠만한 고급 사양 PC보다 더 비싸 감히 엄두를 내지 못했습니다.
그러다가 놀고 있는 PC를 NAS 대용으로 사용하면 좋겠다는 생각이 번뜩 나더군요.
500G, 250G 하드로 구성된 PC를 원격으로 이용하니, 오히려 NAS보다 더 좋다는 생각을 하게 되네요.
이것으로 부족하지만, 원격 데스크탑 강좌를 마치려합니다.
그동안 여러 날 삽질을 반복한 끝에 이제는 인터넷이 연결 되는 곳이라면 어느 곳에서든 사무실 PC, 가정에 있는 데스크톱 PC를 원
하는곳에서 사용할 수 있게 되었습니다. ^^
인터넷을 검색해보면 데스크톱에 대한 많은 내용과 자료들이 있습니다만, A ~ Z까지 저에게 꼭 맞는 자료가 없어, 내용을 정리하여
기억할 겸 글을 쓰게되었습니다.
저 처럼 많은 시간과 노력을 들여 힘 들게 원격 데스크톱을 이용하려는 회원님들에게, 조그마한 힘이라도 되어 드릴 겸 장편의 글을
올리니 꼭 필요하신 분들께 참고가 되었으면 좋겠습니다.
감사합니다. ^^
'Windows > Windows 7' 카테고리의 다른 글
| 원격 데스크톱(RDP) 사용하기- 2부 (0) | 2013.06.13 |
|---|---|
| 원격 데스크톱(RDP) 사용하기- 1부 (0) | 2013.06.13 |
2. 무선 공유기 (IP TIME) 설정하기
이번엔 공유기 포트를 성정해 줘야 합니다.
공유기를 사용하지 않고 다이렉트로 인터넷 회선이 PC에 연결 된다면 상관이 없지만, 공유기를 사용한다면 DMZ, 트윈IP, 포트포워딩 중 한가지를 반드시 선택해야 합니다.
저는 보안상 포트포워딩으로 선택하겠습니다.
원격 데스크톱은 기본 3389번 포트를 사용합니다. 따라서 공유기를 사용하는 경우라면 이 포트를 열어줘야 외부에서 접속할 수 있습니다. 집에서 홈 네트워크끼리 접속하는 것은 문제가 없는데, 집 밖에서 공유기를 경유하여 내 PC에 접속하려면 포트 개방이 반드시 필요합니다.
공유기는 IP TIME 604R 을 기준으로 설명드리겠습니다.
공유기의 전체적인 모습입니다. WAN 포트1개, LAN포트 4개로 구성된 장비입니다.
약간 후면 사진입니다.
제일 좌측이 WAN 포트 우측 검은선 두개는 LAN 포트 가장 오른쪽은 전원선입니다.
먼저. IP TIME 설정창을 불러오기 위해 인터넷 주소창에 http://192.168.0.1을 기입하고 엔터하면 아래 그림처럼 IP TIME 설정창이 나옵니다.
여기서 관리도구 창을 선택합니다.
2. 고급 설정 - 특수기능 - WOL(Wake On Lan)기능 으로 들어갑니다.
MAC 주소찿기 버튼을 누르면 자동으로 홈네트워크에 연결되었거나, IP TIME에 함께 연결된 PC의 MAC 어드레스가 자동으로
탐색되어 나타나게됩니다. 아래 그림 순서대로 하나하나 설정합니다.
3. NAT/라우터 관리 - 포트 포워드 설정 창으로 갑니다.
여기서 아래와 같이 자신의 메인PC 또는 원격 데스크톱 PC 를 설정합니다.
원격 데스크톱은 기본 3389번 포트를 사용합니다.
이 포트 번호를 그냥 사용해도 됩니다만, 저는 다른 번호로 만들어 넣어 주었습니다. (내부, 외부 포트 동일 하게)
4. 다음은 DDNS(Dynamic Domain Name System) 설정창을 엽니다.
여기서 한 가지 참고 사항은 고정 아이피를 사용하는 학교나, 기업체, 관공서등에서는 이 단계를 거치지 않아도 됩니다만, 일반 가정에서 사용하는 아이피는 거의 대부분 유동 아이피이기 때문에, PC를 크고 다시켜거나, 시간이 지나면 다시 아이피가 변경되 버립니다. 이렇게 되면 원격으로 PC를 켤 수 없게 되는 문제가 있습니다.
이런 문제를 해결하려면 DDNS서비스를 이용하여 아이피가 수시로 변경 되더라도 DDNS서비스를 이용하면 아이피 변경과 무관하게 PC를 원격으로 조정할 수있게됩니다.
DDNS서비스는 예전에는 3~6개월 정도 무료로 이용할 수 있었지만, 요즘은 대부분 몇 일만 무료로 사용할 수 있고, 장기간 사용하려면 돈께나 주어야 합니다.
그러나 IP TIME에 등록하면 1개의 호스트를 무료로 이용할 수 있습니다.
사설 DDNS 서비스 업체를 이용하려면 1년에 10여만원을 지급해야 됩니다만, IP TIME를 이용하면, 그 돈을 절약할 수 있어 일석이조입니다.(IP TIME N604R 가격은 3만원 정도...)
2011년4월17일 추가 :
우리나라 DDNS 서비스를 왭기반으로 무료로 지원해 주는 곳이 있군요.
http://kr.dnsever.com/ 도메인은 5개 까지 무료로 사용할 수 있습니다.
서비스 공급자는 IP TIME DDNS를 선택하고, 호스트 이름은 자신의 아이디나 적당한 이름으로 기입합니다.
사용자 계정은 자신의 이메일 주소를 기입하고, 사용자 암호 역시 자신의 이메일에 사용되는 암호를 기입하고, 추가 버튼을 누르면
잠시 후 접속상태에 정상등록 이라고 뜨게 됩니다.
호스트 이름 xxxx.iptime.org를 잘 기억해 두셔야 합니다.
아이피 대신 xxxx.iptime.org를 사용하기 때문입니다.
5. 설정창에 들어 왔으니 무선 설정/보안 도 함께 설정하겠습니다.
자신이 원하는 옵션과 인증방법, 네트워크 키를 입력합니다. 그리고 적용.....

자 이렇게 하면 외부에서 스마트 폰이나 PC로 인터넷 주소창에 xxxx.iptime.org 기입 후 엔터하면 아래와 같은 화면이 나타납니다.
이 화면에서 PC를 켜거나 끄면 됩니다. 이 과정은 뒤에서 다시한번 설명 드리겠습니다.
마지막으로 PC가 IP TIME을 거쳐 켜 질수 있도록 설정해 주어야합니다.
PC를 켜면 CMOS SETUP 화면에서 WOL기능을 이용할 수 있도록 설정 합니다.
CMOS 부분은 컴퓨터마다 다 다르기 때문에 자신의 PC에 맞는 WOL기능을 이용 설정해야합니다.
일단 Power 설정 화면으로 들어간 다음 - Wake on Lan 이라는 단어가 있는지 확인합니다.
또는 PME 라는 단어를 찾아보세요.
WOL을 DISABLED에서 ENABLED로 고치고 CMOS 를 저장하고 나와 재 부팅하면 모든 설정은 끝입니다.
2012년 2월 9일 추가
마더보드에 랜카드가 붙어있는 경우 간혹 WOL기능이 안 될 때는 장치관리자를 열어 네트워크 어댑터 속성 - 전원관리로 들어갑니다.
여기서 Wake on Lan 박스를 모두 체크합니다.
이렇게 설정하면 대부분 WOL 기능을 사용하실 수 있게 됩니다.
마지막으로 확인을 누릅니다.
다음편에서는 외부에서 접속하는 방법을 말씀드리겠습니다.
'Windows > Windows 7' 카테고리의 다른 글
| 원격 데스크톱(RDP) 사용하기- 3부 (0) | 2013.06.13 |
|---|---|
| 원격 데스크톱(RDP) 사용하기- 1부 (0) | 2013.06.13 |

 버전 10.0.10240.0-adksetup.exe
버전 10.0.10240.0-adksetup.exe















































