'Utillity'에 해당되는 글 18건
- 2022.03.24 IDM_v6.40.10 무설치 버전 1
- 2017.08.07 포터블만들기_7zSFX Constructor v3.2
- 2016.04.01 윈도우 방화벽 설정_Firewall App Blocker (Fab) v1.4
- 2015.12.06 PE 소개
- 2015.02.21 N드라이브 파일 자동 동기화 100% 활용
- 2015.02.03 GoogleEarth Pro
- 2014.10.17 프리스케줄러 v4.0.8 (2015.3.1)
- 2014.10.09 Acronis TrueImageHome 2015 한글판 메뉴얼
- 2014.07.14 대용량 파일 나누고 합치기_GSplit 3
- 2014.04.18 Bootice를 이용한 USB 부팅 디스크만들기
자료출저 : OldMaC 님 블로그 https://oldnew.tistory.com/240
Internet Download Manager(IDM)
그 동안 Internet Download Manager를 사용하면서 관련된 자료들을 정리합니다. 귀차니즘이 찾아오면 다시 비공개로 전환합니다. 공식 홈페이지 IDM Cleaner 사용중인 IDM의 사용자 환경 백업 MediaFire Download
oldnew.tistory.com
Internet Download Manage 는 실 사용하지 않는 툴입니다.
프로그램을 알아보려고 OldMac님 블로그에서 자료를 테스트차 설치했는데 아래와 같이 지속적인 IDM Tip 창이 반복적으로 나타나 불편하기 짝이 없더군요.
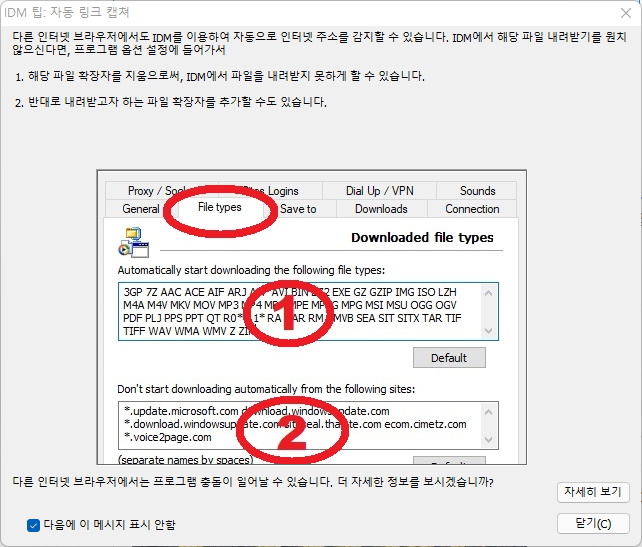
그래서 다음과 같이 했더니 문제가 해결되네요.
해결방법 : C:\Windows\System32\drivers\host 파일에 다음내용 추가
127.0.0.1 registeridm.com
127.0.0.1 www.registeridm.com
127.0.0.1 www.internetdownloadmanager.com
'Utillity' 카테고리의 다른 글
| 포터블만들기_7zSFX Constructor v3.2 (0) | 2017.08.07 |
|---|---|
| 윈도우 방화벽 설정_Firewall App Blocker (Fab) v1.4 (0) | 2016.04.01 |
| PE 소개 (0) | 2015.12.06 |
| N드라이브 파일 자동 동기화 100% 활용 (0) | 2015.02.21 |
| GoogleEarth Pro (0) | 2015.02.03 |
단일파일로 만들어(단일실행파일) 간편하게 포터블로 이용할 수 있도록 도와 주는 7zSFX Constructor v3.2 입니다.
최근 7zSFX Constructor v3.2로 업데이트 되었습니다.
이 프로그램은 처음 설치할 때 설치형과 포터블용으로 설치할 수 있도록 설치과정에서 묻습니다.
본 프로그램의 기본 언어설정은 러시아어로 되어 있어 다음 절차대로 실행하시면 영문 버전으로 사용하실 수
있습니다.
1. 언어와 라이센스 동의를 구하는 사진입니다.
2. 여기서 영어와 동의를 선택(체크) 후 Next버튼을 누릅니다.
3. 이 화면에서 포터블 버전으로 사용하기 위해 Run Portable version을 선택합니다.
4. 설치 완료.....
아래 우측 숨겨진 메뉴를 클릭하면 노란색 부분의 숨겨진 확장 메뉴가 펼쳐집니다.
(정식으로 구입하지 않으면 이 메뉴는 사실상 사용할 수 없습니다.)
5. 이제 단일 실행파일을 만들어 보겠습니다.
파일 선택은 1번메뉴를 눌러 선택할 수도 있지만 드래그앤 드롭으로 파일이나 폴더를 끌어다 놓기도 지원 됩니다.
6. 실행 파일이 만들어 지는 진행바가 39%를 가르키고 있습니다.
7. 포터블용으로 만들어진 단일 실행파일입니다.
'Utillity' 카테고리의 다른 글
| IDM_v6.40.10 무설치 버전 (1) | 2022.03.24 |
|---|---|
| 윈도우 방화벽 설정_Firewall App Blocker (Fab) v1.4 (0) | 2016.04.01 |
| PE 소개 (0) | 2015.12.06 |
| N드라이브 파일 자동 동기화 100% 활용 (0) | 2015.02.21 |
| GoogleEarth Pro (0) | 2015.02.03 |
초보자가 윈도우 방화벽에 프로그램을 등록 시키기엔 무리가 있습니다.
이럴 때 이 툴을 이용하면 쉽게 인바운드, 아웃바운드 방화벽에 등록 시킬 수 있습니다.
한글 지원되며, 파일을 선택하여 저장하는 것으로 모든 작업이 끝납니다.
제작사 홈페이지 : http://www.sordum.org/
사용방법
1. 방화벽에 등록 시킬 프로그램을 찾습니다.
2. 파일 -> 저장을 선택합니다.
2. 등록 확인방법
아래 그림처럼 등록이 되어 있나 확이합니다.
제어판 -> 윈도우방화벽 -> 고급설정 -> 인바운등/ 아웃바운드
 빙화벽설정_Firewall App Blocker (Fab) v1.4.rar
빙화벽설정_Firewall App Blocker (Fab) v1.4.rar
'Utillity' 카테고리의 다른 글
| IDM_v6.40.10 무설치 버전 (1) | 2022.03.24 |
|---|---|
| 포터블만들기_7zSFX Constructor v3.2 (0) | 2017.08.07 |
| PE 소개 (0) | 2015.12.06 |
| N드라이브 파일 자동 동기화 100% 활용 (0) | 2015.02.21 |
| GoogleEarth Pro (0) | 2015.02.03 |
오늘 지인이 사용하는 노트북 하드디스크가 인식 불량으로 컴퓨터를 사용할 수 없는 지경에 다다른 모양입니다.
일단 택배로 보내달라고 했습니다.
봐야 알겠지만 하드디스크가 인식이 안되는 걸로 봐서, 파티션이 날아 간걸로 생각되는데 이럴경우 파티션복구툴로 간단히 해결될 문제이긴하나, 젊은이들이라고 해도 PC를 사용할 줄은 알아도 기술적인 면에 대해선 모르기 때문에 섣불리 이툴을 사용하라고 권하기는 무리가 있었습니다.
노트북 하드디스크에는 소중한 자료들이 빽빽한데 잘못건드리면 오히려 일거리가 많아질 것 같아 택배로 보내주면, 살펴볼 예정입니다.
이와 같이 대부분 컴퓨터가 고장이나면, 전문 수리점을 찾던가 AS의뢰를 하게됩니다.
조금만 이해를 하면, 자가 수리가 가능한것이 컴퓨터입니다.
이번에는 PE에 대해 간단히 소개해 드리겠습니다.
Windows PE는 (Windows Preinstall Environment ) 즉 Windows 사전 설치 환경을 뜻합니다.
즉 이동매체(USB) 등에 넣을 수있는 윈도우를 말하며, 일종의 부팅(시동)디스크란 소리입니다.
잘 사용하던 pc가 어느날 갑자기 부팅 불능상태에 빠진다든가, 바이러스 탓에 부팅이 안될 때 PE를 USB에 넣어 부팅시켜 PC를 수리하거나, 새로운 운영체계를 설치할 때 요긴하게 사용할 수 있습니다.
1. 긴급시 사용할 PE를 구합니다.
: 윈도우7이상~윈도우10까지 두루 사용할 수 있는 PE는 자금까지 사용해본 결과 로*님 작품인 Win8pe가 가장 좋은 것 같습니다.
우선 부팅시간이 짧고, 꼭 필요한 유틸만 들어 있기 때문에 좋습니다.
(꼭 로*님 작품이 아니더라도 좋습니다.)
2. 2GB정도 용량인 USB를 부팅가능하게 만들고 위에서 언급한 PE를 USB에 복사합니다.
: 복사 툴은 Rufus가 좋습니다. 이 툴은 사용에 아무런 제한이 없는 무료입니다.
다음 제작사 사이트에서 다운 받아 부팅 USB를 만듭니다. : https://rufus.akeo.ie/
3. USB로 부팅하려면, PC 제조사별로 시모스에서 부팅 순서를 USB로 바꿔 주시거나, 삼성PC같은 경우 부팅 시 ESC키를 눌러주면 부팅 순서를 결정하실 수 있습니다.
4. PE 부팅이 되면 아래 그림처럼 선택할 수 있는 막대가 나오면 위에 있는 8PE를 선택하고 엔터를 누르면 다음으로 넘어가지만 가만히 둬도 30초가 지나면 저절로 부팅이 이루어집니다.
5. PE로 완전히 부팅된 화면입니다.
6. 만일 파티션을 새로 만들거나, 이미 만들어진 파티션 크기를 조절하려면 아래 2번인 MiniTool PartitionWizard를 선택합니다.
7. 아래그림은 파티션 크기를 조절하는 그림입니다.
8. 이 그림은 파티션이 날아갔을 때 복구할 때 사용할 수 있는 스위치입니다.
그 외 6번 그림에 나와 있듯 WinPE하나만 있으면 왠만한 작업은 가능합니다.
인터넷부터 한글 작업까지...
위에 있는 툴을 사용하기전 인터넷에서 사용방법을 검색하여 미리 읽어 보신 후 작업하시면 용이할 것 같습니다.
'Utillity' 카테고리의 다른 글
| 포터블만들기_7zSFX Constructor v3.2 (0) | 2017.08.07 |
|---|---|
| 윈도우 방화벽 설정_Firewall App Blocker (Fab) v1.4 (0) | 2016.04.01 |
| N드라이브 파일 자동 동기화 100% 활용 (0) | 2015.02.21 |
| GoogleEarth Pro (0) | 2015.02.03 |
| 프리스케줄러 v4.0.8 (2015.3.1) (0) | 2014.10.17 |
개요 :
사무실 컴퓨터에서 작업하다 퇴근 후 집에서 계속 작업을 이어가려할 때, 반대로 집에서 작업하던 내용을 회사나, 국.내외 출장 중 파일을 열어보려고 할 때, 가장 보편적으로 사용되는 것이 아마 USB일겁니다.
그러나 USB는 분실, 바이러스 감염 우려가 상존합니다.
각 포털사이트에서 제공하는 클라우드 서비스 이용, 폴더와 파일을 동기화만 시켜두면, 언제 어디서나 시간의 구애를 받지 않고 문서를 열거나, 작업이 가능한 장점이 있습니다.
클라우드 서비스를 제공하는 업체는,네이버 N드라이브, 다음클라우드, MS SKY Drlve, DropBox, Apple Icloud, 중국의 360, Baidu클라우드.. 등 이루 헤아릴 수 없이 많은 클라우드 서비스들이 무료 또는 유료로 제공되고 있습니다.
이러한 클라우드는 나름대로 장,단점이 있기마련이죠.
이번에는 "드라이브 파일 자동 동기화 기능"을 활용한 파일 또는 폴더 동기화에 대해 알아 보겠습니다.
특징 :
1. 드래그앤 드롭으로 파일 또는 폴더를 N드라이브에 올리고 내려받을 수 있습니다.
2. 최대 3개의 PC에서의 폴더에 대해 자동 동기화 설정 가능.
설치방법 :
1. N드라이브에서 Toolbox-NDrive.exe 실행 파일을 다운받습니다.
N드라이브 탐색기 32비트 :  Toolbox-NDrive.exe /
Toolbox-NDrive.exe /
http://appdown.naver.com/naver/ndrive/NDrive32/setup/NDriveInst.exe
N드라이브 탐색기 64비트 :  Toolbox-NDrive_x64.exe
Toolbox-NDrive_x64.exe
http://appdown.naver.com/naver/ndrive/NDrive64/setup/NDriveInst.exe
2. Toolbox-NDrive.exe 실행합니다.
3. 네이버 N드라이브 탐색기 설치 중 네이버 툴바는 설치하지 말고 진행합니다.
여기서 툴바를 설치하면 네이버클리너등 지저분한 프로그램들이 여러개 설치되니 주의합니다.
4. 여기서도 네이버 툴바 추가 설치하기 체크 해제합니다.
5. 설치 완료되면 N드라이브 로그인창이 나타납니다.
로그인 하려면 사전 네이버에 가입되어 있어야 합니다.
아래 그림처럼 모두 체크하는 것을 권장합니다.
6. 로그인 후 처음 나타나는 화면이며, 네트워크 환경 최적화가 진행됩니다.
7. 폴더 동기화 설정하기는 그림을 참고하세요,
8. 선택된 폴더에 대해 최초 N드라이브 탐색기 동기화가 진행됩니다.
9. N드라이브는 최대 3개 폴더까지 자동 동기화를 시킬 수 있으므로 앞에서의 절차대로 다시 진행하면 됩니다.
10. N드라이브 탐색기를 설치하면 여러가지 툴바 뿐 아니라, PC 시작시 자동으로 동작되도록 미리 세팅값들이 여러개 있습니다.
이걸 그냥 두면 불필요한 시스템 자원 낭비가 될 뿐 아무런 도움이 안되므로 필요 없는 것은 과감히 지워 버립니다.
레보 언인스톨 프로그램등을 이용하면 아래 그림처럼 자동 실행되는 곳이 여럿됩니다.
이곳에서 불필요한 레지스트리 값을 지우거나 제거합니다.
마치며.
BlueNote나, 프리스케줄러같은 일정관리 프로그램은 사무실에서나, 집에서나, 기록된 내용이 같아야 합니다.
위 두 프로그램의 Data는 N드라이브 파일 자동 동기화 기능을 활용하여, 사용하니 그 편리함이란 아루 로 표현키 어려울 정도입니다.
여러분께서도, 굳이 유료로 결재하지 않더라도 네이버에서 30G의 저장 공간을 무료로 제공하니 써 보실 것을 권합니다.
용량이 부족하다면, 가족 아이디를 이용해도 될테고, 아니면 편법으로 몇개의 계정을 만들어 사용하면 유료가 아니더라도 충분한 용량을 화여 사용하실 수 있습니다.
다음 시간이 헑된다면 N드라이브 파일 자동 동기화 기능을 활용한 BlueNote나, 프리스케줄러같은 일정관리 프로그램 동기화 방법을 포스팅하도록 하겠습니다.
감사합니다.
'Utillity' 카테고리의 다른 글
| 윈도우 방화벽 설정_Firewall App Blocker (Fab) v1.4 (0) | 2016.04.01 |
|---|---|
| PE 소개 (0) | 2015.12.06 |
| GoogleEarth Pro (0) | 2015.02.03 |
| 프리스케줄러 v4.0.8 (2015.3.1) (0) | 2014.10.17 |
| Acronis TrueImageHome 2015 한글판 메뉴얼 (0) | 2014.10.09 |
구글어스 프로 버전이 40만원이 넘는다죠?
최근 구글은 이 프로그램을 무료화 선언했습니다.
http://bizn.khan.co.kr/khan_art_view.html?artid=201502021358171&code=920100&med=khan
일반 구글프로그램과 달리 예를 든다면 우리나라 전역이 초 고화질로 만날 수 있습니다.
이 프로그램은 다양한 계층에서 활용하면 업무, 여행, 부동산, 학교, 연구 등 실 생활에 많은 도움을 받을 수 있습니다.
무료키를 받는 방법과 설치 후 영상을 살펴 보겠습니다.
1. https://www.google.co.kr/intl/ko/earth/versions/#earth-pro 연결 다운로드 버튼 클릭
2. https://geoauth.google.com/gev0/free_trial.html 이 페이지에서 무료 키 신청
참고로 무료키를 신청할 때 구글메일을 이용하는게 좋습니다. 응답메일은 바로 옵니다만, 안 오면 몇 번계속해서 보냅니다.
3. 다음은 그리 어려울게 없으니 그림으로 설명을 대신합니다.
다음 그림은 모니터 해상도 2560 * 1440에서 특정 시가지를 예로들었습니다.
역시 프로버전답습니다.
아주~아주 선명합니다.
여러분께서도 이 기회에 프로버전을 신청해보세요.
'Utillity' 카테고리의 다른 글
| PE 소개 (0) | 2015.12.06 |
|---|---|
| N드라이브 파일 자동 동기화 100% 활용 (0) | 2015.02.21 |
| 프리스케줄러 v4.0.8 (2015.3.1) (0) | 2014.10.17 |
| Acronis TrueImageHome 2015 한글판 메뉴얼 (0) | 2014.10.09 |
| 대용량 파일 나누고 합치기_GSplit 3 (0) | 2014.07.14 |
일정, 명함, 주소록, 메모관리 프로그램입니다.
fs408은 fs405설치 후 업그레이드 하시면 됩니다.
음력 지원 되며, FreeWare입니다.
제작자 : 황재광씨
제작자 홈페이지 : http://www.oncelife.pe.kr/
다운로드 :  fs405_setup.exe
fs405_setup.exe
다운로드 : fs401_setup.exe
fs401_setup.exe
다운로드 : fs400_setup.exe
fs400_setup.exe
다운로드 : fs381 : FreeScheduler.exe
FreeScheduler.exe
다운로드 :  fs380_setup.exe
fs380_setup.exe
'Utillity' 카테고리의 다른 글
| N드라이브 파일 자동 동기화 100% 활용 (0) | 2015.02.21 |
|---|---|
| GoogleEarth Pro (0) | 2015.02.03 |
| Acronis TrueImageHome 2015 한글판 메뉴얼 (0) | 2014.10.09 |
| 대용량 파일 나누고 합치기_GSplit 3 (0) | 2014.07.14 |
| Bootice를 이용한 USB 부팅 디스크만들기 (0) | 2014.04.18 |
'Utillity' 카테고리의 다른 글
| GoogleEarth Pro (0) | 2015.02.03 |
|---|---|
| 프리스케줄러 v4.0.8 (2015.3.1) (0) | 2014.10.17 |
| 대용량 파일 나누고 합치기_GSplit 3 (0) | 2014.07.14 |
| Bootice를 이용한 USB 부팅 디스크만들기 (0) | 2014.04.18 |
| uTorrent ipfilter 자동 업데이트 (0) | 2014.03.22 |
네이버, 다음등 첨부 메일이나, 바이두 저장공간에 4G 이상 파일을 올릴 수 없을 때 WinZip,WinRar. 7ZIP등 압축 프로그램을 이용할 수도 있지만, 대용량 파일을 나누어서 압축하여 보내고, 다시 압축을 해제하는데 많은 시간이 소요될 수 밖에 없습니다.
특히 시스템이 느린 컴퓨터라면, 압축과 해제하는 동안 많은 시간이 소모되고, 다른 작업을 할 수 없을 정도로 시스템 자원을 많이 차지하여 버벅거림 때문에 사실상 작업이 어려울 수 밖에 없습니다.
이 때 압축툴이 아닌, 전문 파일 자르기와 합치기 프로그램을 사용하면 많은 시간을 단축시킬 수 있습니다.
자르고 합치기 프로그램 중하나가, GSplit 3 입니다.
먼저 프로그램을 다운로드합니다. : http://www.gdgsoft.com/files/gsplits.exe
 gsplits.exe한국어 언어파일 :
gsplits.exe한국어 언어파일 :  Korean.gsl
Korean.gsl
Portable : 한국어 언어파일 적용  gsplitportableK.zip
gsplitportableK.zip
제작사 홈페이지 : http://www.gdgsoft.com/download/gsplit.aspx
1. GSplts.exe / 연습삼아 사용 할 Windows 8.1 Enterprise. PE.iso 약 18G 파일입니다.
2. 프로그램 설치 시작
3. 프로그램 설치 완료후 첫 화면
4. 분할 하려는 파일을 선택합니다. (Windows 8.1 Enterprise. PE.iso)
5. 분할된 파일을 저장할 장소를 선택합니다.
6. 분할할 파일 크기를 결정합니다.
바이두는 4G 이내만 업로드가 가능하므로 3.9G를 선택 후 Split
7. 파일 분할 시작
8.Windows 8.1 Enterprise. PE.iso 분할 완료 되기까지 걸린 시간은 8분정도 되네요.
9. 분할 완료된 폴더에 가면 아래 그림처럼 disk1.exe 실행파일 하나와 disk5개의 분할된 파일이 보입니다.
여기서 다운로드할 사람들을 위해서 disk1.exe 파일과 disk1.gsd~disk5.gsd 파일까지 모두 업로드 해두셔야 합니다.
10. 분할된 파일 합치기
disk1.exe를 실행시킨 후, 합친 파일을 저장할 장소를 선택합니다.
(Windows 8.1 Enterprise. PE.iso 파일 이름은 원래의 명칭대로 자동으로 만들어집니다)
11. 파일 합치기가 완료 되었습니다.
분할 할때 보다 합치는데 걸리는 시간이 약 5분정도 되는 것 같네요.
12. 분할 전과 합친 후 파일 크기를 비교해 보면 동일 하다는 것을 알 수 있습니다.
이것으로 GSplits프로그램 사용 설명을 마칩니다.
여기서는 다수 파일을 나누는 방법은 생략되었지만, 인터페이스를 잘 읽어 보시면 될 듯합니다.
스크롤 압박이 있었을 텐데 수고하셨습니다. ^^
'Utillity' 카테고리의 다른 글
| 프리스케줄러 v4.0.8 (2015.3.1) (0) | 2014.10.17 |
|---|---|
| Acronis TrueImageHome 2015 한글판 메뉴얼 (0) | 2014.10.09 |
| Bootice를 이용한 USB 부팅 디스크만들기 (0) | 2014.04.18 |
| uTorrent ipfilter 자동 업데이트 (0) | 2014.03.22 |
| Baidu Pro Antivirus + Ultrafast Cloud security_무료 (0) | 2013.10.03 |
간단하게 부팅 디스크를 만들 수 있는 방법입니다.
먼저 부팅디스크를 만들고, 윈도우 PE 또는 윈도우 설치 프로그램을 복사해 넣는 것만으로도 윈도우 설치가 가능합니다.
1, USB 선택
2. MBR 선택
3. 부팅형식 지정
'Utillity' 카테고리의 다른 글
| Acronis TrueImageHome 2015 한글판 메뉴얼 (0) | 2014.10.09 |
|---|---|
| 대용량 파일 나누고 합치기_GSplit 3 (0) | 2014.07.14 |
| uTorrent ipfilter 자동 업데이트 (0) | 2014.03.22 |
| Baidu Pro Antivirus + Ultrafast Cloud security_무료 (0) | 2013.10.03 |
| 빠른 검색_ Everything-1.3.3.653b (0) | 2013.06.18 |















































 ATI2015_userguide_ko-KR.pdf
ATI2015_userguide_ko-KR.pdf





























